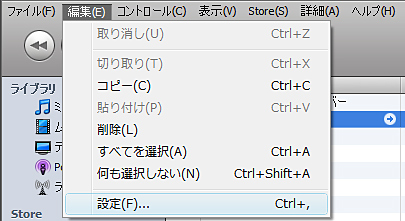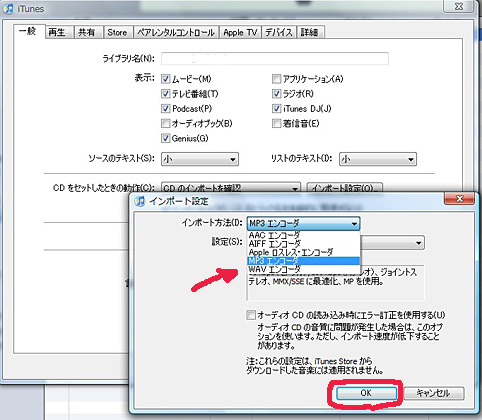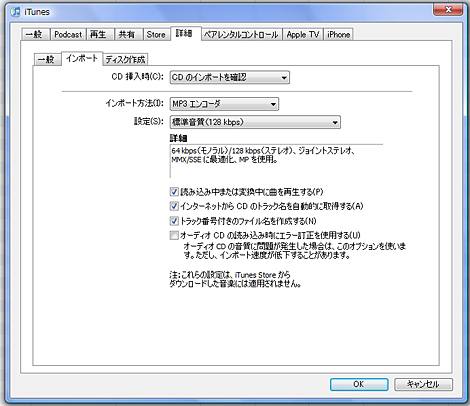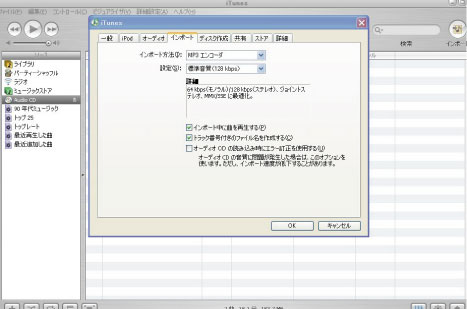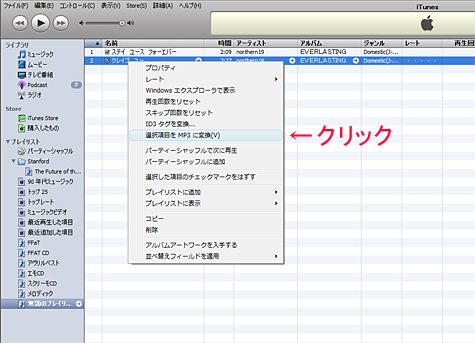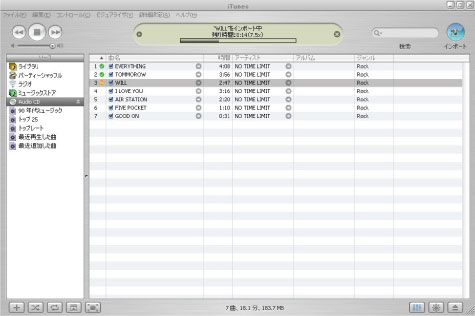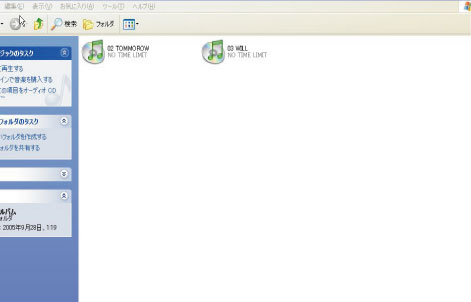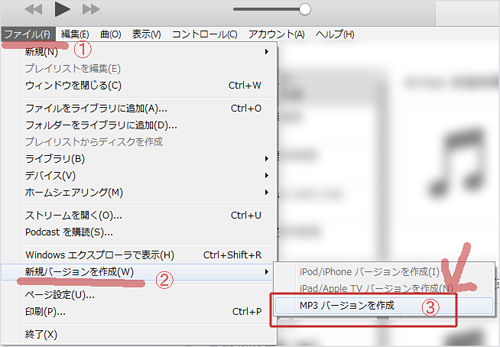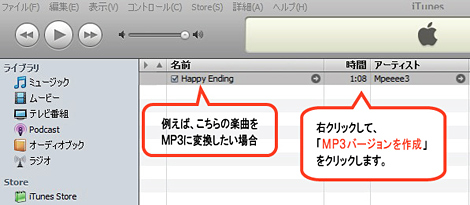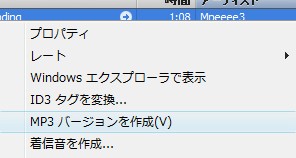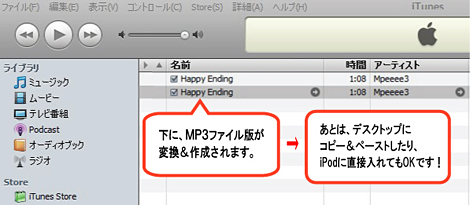MP3ファイルへの変換方法
こちらでは、CDやWMAなどの音声ファイルを、MP3ファイルに変換する方法を、ご紹介させていただきます。
1. CDのファイルをMP3ファイルに変換する方法 (CD → MP3)
2. パソコンの中にあるWMAファイルをMP3ファイルに変換する方法(WMA → MP3)
3. m4aファイルをMP3ファイルに変換する方法(m4a → MP3)
これらの方法を紹介いたします。
比較的、簡単にできるフリーソフト「iTunes」のプレイヤーを使用して、iPodや携帯オーディオ、またはホームページでの音楽配信に利用できる、MP3ファイルを作成する方法を紹介していきます。
■まずはiTunesプレイヤーをゲットしよう! (iTunes for Mac & Windows)
iTunesはNo.1 ミュージックストアを楽しめる、音楽再生ができる無料ソフトです。
iTunes Music Storeで楽曲を試聴したり、購入出来るiTunesの公式フリーソフトなんですが、このソフトを使用してMP3ファイルを作成する方法を紹介します。
まず初めに、このiTunesの最新版をダウンロードしましょう。
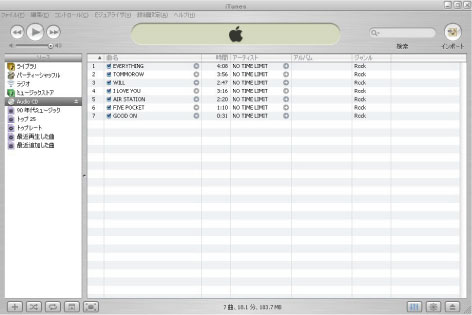
■「iTunes」ソフトのダウンロード画面 (無償)http://www.apple.com/jp/itunes/download/
こちらのサイトから、メールアドレスを入力して、ソフトをダウンロードしてください。
*iPhoneやアンドロイドなどのスマートフォンで上記ページにアクセスすると、Windowsパソコン、またはMACパソコンからiTunesを無料ダウンロードをしてください、と表示されています。